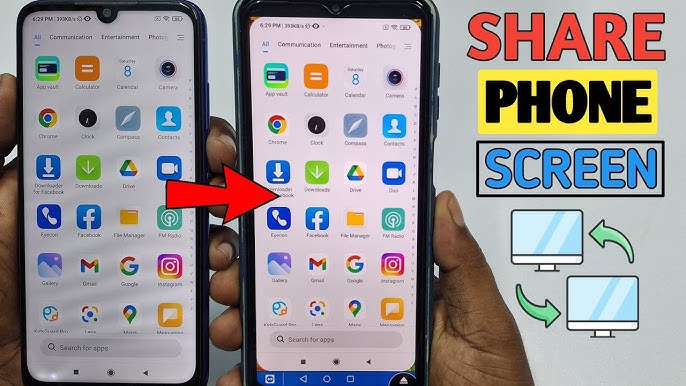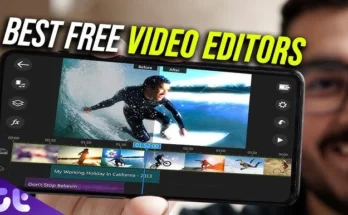Effectively managing and governing mobile devices can be accomplished through a myriad of apps and tools tailored for this purpose. Whether it’s parental supervision, remote handling, or intricate device configurations, various applications have been crafted to address these needs. This guide will navigate you through the discovery, acquisition, and utilization of the top-tier control apps for mobile devices, along with some essential considerations and tips to maximize the efficacy of these tools.
1. Assessing Your Requirements
Before selecting a control application, it’s paramount to evaluate your specific needs. Here are several typical scenarios:
- Parental Oversight: Monitoring and constraining children’s screen time and activities.
- Remote Supervision: Remotely controlling or accessing mobile devices.
- Device Fine-tuning: Customizing and optimizing device settings.
2. Selecting the Ideal Control Application
Based on these necessities, here are prominent control applications:
- For Parental Control:
- Qustodio
- Norton Family
- Google Family Link
- Kidslox
- For Remote Supervision:
- TeamViewer
- AirDroid
- AnyDesk
- For Device Fine-tuning:
- Tasker
- MacroDroid
- IFTTT
3. Acquiring the Application
For Android Devices:
- Launch the Google Play Store: Tap the Play Store icon on your Android device.
- Search for the Desired App: Enter the app’s name in the search bar (e.g., “Qustodio” or “TeamViewer”).
- Select the Appropriate App: From the results, choose the app you want to install.
- Install: Hit “Install” and wait for the process to complete.
- Open: Tap “Open” to launch the app once installation is finished.
For iOS Devices:
- Access the App Store: Tap the App Store icon on your iOS device.
- Search for the Desired App: Input the app’s name into the search bar.
- Choose the Desired App: From the results, select the app to install.
- Install: Tap the “Get” button, then confirm via password, Touch ID, or Face ID.
- Open: Once installed, tap “Open” to begin using the app.
4. Configuring the Application
While the setup procedures may slightly differ depending on the chosen app, here are general steps for each category:
For Parental Control Apps:
- Create an Account: Most apps will prompt you to register.
- Set Up Profiles: Generate individual profiles for each child.
- Establish Restrictions: Define age-appropriate limits on screen time and app usage.
- Monitor Activities: Use the app’s dashboard to keep track of your child’s activities.
Example – Setting Up Qustodio:
- Launch Qustodio and create an account.
- Create a child profile by inputting their name and age.
- Install Qustodio on your child’s device and link it to the profile.
- Set screen time limits and configure filters.
- Monitor your child’s activity through the parent dashboard and make adjustments as needed.
For Remote Supervision Apps:
- Register an Account: If required, sign up for an account.
- Install on Both Devices: Ensure the app is installed on both the device to be controlled and the controller device.
- Pair Devices: Use the app’s pairing feature to link both devices.
- Control: Begin managing the remote device from the controlling device.
Example – Setting Up TeamViewer:
- Launch the app on both devices.
- Sign in or create a TeamViewer account.
- On the controlled device, note its unique TeamViewer ID.
- On the controlling device, input the TeamViewer ID and initiate the connection.
- Accept the connection on the remote device and begin control.
For Device Configuration Apps:
- Launch the App: Install and open the app, ensuring to grant necessary permissions.
- Create Tasks: Define the tasks or automations you wish to execute.
- Set Triggers: Assign triggers for these automations, such as time-based or event-based triggers.
- Test and Refine: Ensure the automation works as expected and make any necessary adjustments.
Example – Setting Up Tasker:
- Open Tasker and grant the required permissions.
- Tap the “+” icon to create a new profile.
- Select a trigger, such as a specific time or location.
- Define the task to execute when the trigger is activated.
- Test the setup and refine it as necessary.
5. Optimizing App Usage
For Parental Control Apps:
- Open Dialogue: Communicate openly with your child about the purpose of the controls to foster understanding.
- Periodically Adjust Settings: Adapt restrictions based on your child’s development.
- Utilize Reports: Review activity reports to stay informed about your child’s online behavior.
For Remote Supervision Apps:
- Prioritize Security: Ensure strong passwords and enable two-factor authentication.
- Respect Privacy: Always inform the individual whose device you are controlling about your actions.
- Keep Software Updated: Regularly update apps to maintain security and functionality.
For Device Configuration Apps:
- Start Simple: Begin with basic automations before moving to more complex setups.
- Backup Regularly: Ensure your tasks and profiles are backed up to avoid data loss.
- Leverage Community Insights: Explore online communities for tips and new ideas.
6. Ethical and Legal Responsibilities
Using control apps comes with ethical and legal obligations. Keep the following in mind:
- Respect Privacy: Always inform those whose devices are being monitored.
- Adhere to Laws: Ensure your use of control apps complies with local regulations.
- Act Ethically: Use control apps to protect, not to intrude or violate privacy.
Conclusion
Mobile control apps offer a powerful way to enhance your ability to manage devices effectively. Whether your focus is on parental oversight, remote control, or advanced device customization, there’s an application suited to your needs. By adhering to the steps outlined in this guide, you can confidently find, download, and set up the best control app for your purposes. Above all, remember to use these tools responsibly, always respecting privacy and staying within legal boundaries.