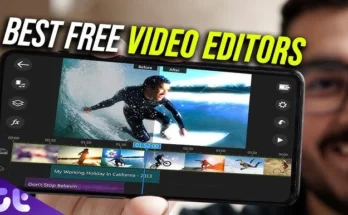Comprehending Frequent Mobile Device Dilemmas
Before embarking on troubleshooting, it’s essential to grasp the recurring complications mobile devices often encounter. These difficulties generally bifurcate into hardware and software-related concerns.
Hardware Challenges:
- Battery Anomalies: Rapid energy depletion, overheating, and sudden shutdowns.
- Screen Malfunctions: Cracked displays, unresponsive touch interactions, and visual distortions.
- Camera Failures: Blurred imagery, app crashes, and inoperative camera modules.
- Charging Dilemmas: Devices refusing to charge or charging at an agonizingly slow pace.
- Button Dysfunction: Unresponsive or jammed buttons.
- Audio Glitches: Distorted audio, absence of sound, or faulty microphones.
Software Challenges:
- System Instabilities: Recurring crashes or unexpected reboots.
- Application Failures: Apps freezing, crashing, or refusing to launch.
- Connectivity Issues: Troubles with Wi-Fi, Bluetooth, or cellular networks.
- Lag in Performance: Slow responsiveness, freezing, and sluggish functionality.
- Software Glitches: Unresponsive user interfaces or system errors.
Step-by-Step Manual for Troubleshooting Mobile Device Issues
1. Battery and Charging Dilemmas
Symptoms:
- Rapid battery drain.
- Overheating of the device.
- Failure to charge or sluggish charging.
- Unexpected shutdowns.
Diagnosis:
- Examine Charging Port & Cable: Inspect the port for debris or wear. Test the device with alternate cables and chargers to eliminate accessory faults.
- Assess Battery Health: Many devices feature battery health metrics in settings. For example, iPhones provide this under Settings > Battery > Battery Health. If below 80%, consider a replacement.
- Battery Diagnostic Tools: Utilize apps like AccuBattery (Android) or CoconutBattery (macOS for iOS devices) to analyze battery performance in detail.
2. Screen and Display Complications
Symptoms:
- Cracked or damaged screen.
- Unresponsive touch inputs.
- Display issues such as flickering or ghost touches.
Diagnosis:
- Visual Inspection: Check for any visible damage or cracks. Sometimes protective films or cases can affect touch sensitivity.
- Touchscreen Test: Many devices have diagnostic tools. On certain Android devices, dial #0# for a diagnostics menu. For iPhones, third-party apps like Touchscreen Test may be necessary.
- Adjust Display Settings: Check brightness, color calibration, and other display configurations. Some issues may arise from misconfigured settings after software updates.
3. Camera Malfunctions
Symptoms:
- Blurry images or videos.
- Camera app crashing or freezing.
- Black screen upon opening the camera.
Diagnosis:
- Clean Camera Lens: Use a microfiber cloth to remove smudges or dirt from the lens.
- Restart Device: Sometimes, a simple reboot resolves app-related crashes.
- Update Software: Ensure that both the operating system and camera app are updated, as updates often contain bug fixes.
- Reset Camera Settings: Incorrect configurations might cause issues; resetting them can resolve these problems.
4. Button Failures
Symptoms:
- Unresponsive or stuck hardware buttons (e.g., home, volume, power).
Diagnosis:
- Inspect for Physical Damage: Check for debris or dirt around the buttons. Use compressed air to clean the area.
- On-Screen Assistive Features: Both iOS and Android offer virtual alternatives for physical buttons. iOS users can enable AssistiveTouch under Settings > Accessibility for a virtual home button.
- Factory Reset: Sometimes, a full reset can fix software-related button issues. Always back up data before proceeding.
5. Audio Complications
Symptoms:
- No audio or distorted sound.
- Non-functional microphone.
- Issues with headphones or speakers.
Diagnosis:
- Adjust Volume Settings: Ensure the volume is set correctly and not muted, both for the device and individual apps.
- Inspect Headphone Jack & Speakers: Check for debris or damage and clean the area carefully.
- Test Alternative Accessories: Try different headphones or Bluetooth speakers to rule out accessory issues.
- Audio Diagnostic Tools: Some devices have built-in tools for diagnosing audio issues. For instance, on Android devices, dialing #0# can access diagnostic menus.
6. Connectivity Troubles
Symptoms:
- Issues with Wi-Fi, Bluetooth, or cellular networks.
- Constant disconnections or slow connectivity.
Diagnosis:
- Restart Device & Router: A simple reboot can resolve many network-related issues.
- Review Network Settings: Verify the configuration of Wi-Fi, Bluetooth, and cellular settings. Resetting network settings (Settings > General > Reset > Reset Network Settings for iOS) can often solve problems.
- Update Software: Keeping your device’s OS up to date can fix many connectivity bugs.
- Test with Other Networks/Devices: Attempt to connect to different networks or pair with another Bluetooth device to isolate the issue.
7. Performance Lag & System Instabilities
Symptoms:
- Sluggish response.
- Frequent crashes or freezes.
- Lag in overall performance.
Diagnosis:
- Close Background Apps: Running too many apps simultaneously can degrade performance. Close unnecessary ones.
- Free Up Storage Space: Insufficient storage can cause slowdowns. Remove unused apps, photos, or files.
- Update Software: Ensure both the operating system and all apps are updated.
- Check for Malware: Use a trusted security app to scan for malware, which can greatly affect performance.
- Factory Reset: As a last resort, a factory reset can resolve persistent issues. Always back up your data.
8. Software Bugs & App Malfunctions
Symptoms:
- Apps freezing or crashing.
- Unresponsive system elements or errors.
Diagnosis:
- Update Everything: Ensure all apps and the operating system are updated, as updates often contain bug fixes.
- Reinstall Faulty Apps: Uninstall and reinstall apps that are causing problems.
- Clear Cache & Data: On Android, navigate to Settings > Apps > [App Name] > Storage and clear cache/data.
- Safe Mode: Boot the device in safe mode to identify if a third-party app is causing the issue. If the problem disappears, a recently installed app may be the culprit.
Advanced Diagnostic Techniques & Tools
For more advanced troubleshooting, several specialized tools and techniques are available:
1. Professional Diagnostic Tools:
- Multimeters: Measure electrical currents and battery performance.
- Thermal Cameras: Detect overheating components.
- Oscilloscopes: For high-level electrical diagnostics.
2. Software Diagnostic Tools:
- ADB (Android Debug Bridge): A tool for diagnosing and fixing software issues on Android devices.
- iTunes/Finder: On iOS, iTunes or Finder (macOS Catalina and later) can help restore and troubleshoot software problems.
3. Professional Assistance:
- Authorized Service Centers: If troubleshooting fails, professionals with access to specialized tools can help resolve complex issues.
Conclusion
Diagnosing mobile device issues can be daunting, but many common problems can be identified and addressed with a systematic approach. Understanding typical hardware and software complications, utilizing diagnostic tools, and following proper troubleshooting procedures can help resolve most issues. For more complex challenges, professional help is recommended to ensure safe and effective repairs.
Regular maintenance and updates are key to preventing many problems. Keep your device clean, up to date, and use it responsibly to extend its lifespan and maintain optimal performance.